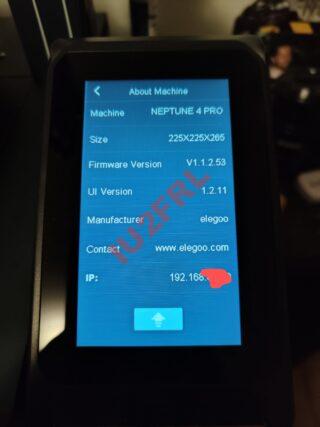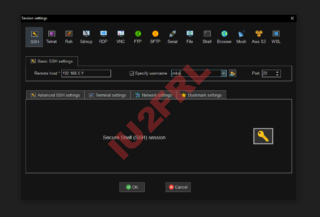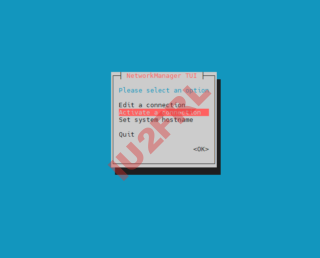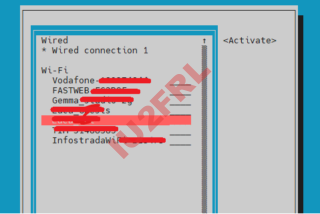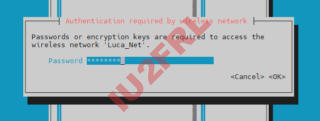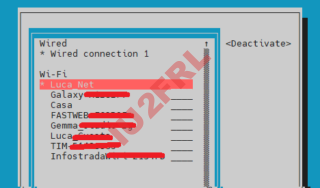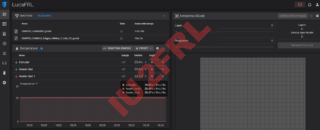Materiale necessario:
- Stampante Elegoo Neptune 4 Pro (link Amazon)
- Cavo di rete (link Amazon)
- Un modem/router con accesso ad internet ed una porta ethernet libera
- Un PC con installato un client SSH (ad esempio MobaXTerm che è gratuito)
- Adattatore WiFi TP-Link TL-WN725N (link Amazon)
Nota sul adattatore WiFi
Il modello che vi consiglio è il più economico e semplicemente configurabile che ho trovato su Amazon, probabilmente sono compatibili anche altri modelli ma non vi garantisco che i driver siano inclusi nella stampante
Connessione alla stampante via SSH
Il primo passo è quello di collegare la stampante in rete tramite il cavo, poi basta accedere al TouchScreen, andare in Configurazione, Informazioni sulla stampante e appuntiamo l’indirizzo IP che è stato assegnato alla stampante
Ora possiamo aprire MobaXTerm sul PC e configurare l’accesso alla stampante.
Premiamo il pulsante Session in alto a sinistra e, dopo aver selezionato la voce SSH inseriamo indirizzo IP della stampante e poi spuntiamo “Specify username” scrivendo “mks” (senza virgolette) come nome utente.
Dopo aver premuto OK, premiamo due volte nel menù di sinistra sulla nuova voce che è apparsa per avviare la connessione, il sistema ci chiederà una password, inseriamo:
makerbase
Una volta che siamo entrati nel sistema operativo della stampante possiamo installare il programma per gestire le schede di rete, prima dobbiamo però controllare che la stampante sia aggiornata, quindi diamo questo comando:
sudo apt update && sudo apt upgrade -y
Ora attendiamo pazientemente per completare l’aggiornamento, se il sistema dovesse chiederci di riavviare dei servizi selezioniamo “None” per tornare alla console.
Installazione di network-manager
Il tool per configurare il WiFi si chiama network-manager, installiamolo con:
sudo apt install network-manager -y
Il sistema lavorerà qualche istante e poi torneremo al terminale
Collegamento della chiavetta WiFi
Ora che il sistema è aggiornato possiamo inserire la chiavetta WiFi nella stampante tramite la porta USB anteriore, una volta inserita controlliamo che il sistema la riconosca con:
lsusb
e ci dovrebbe apparire qualcosa tipo:
Bus 005 Device 001: ID 1d6b:0003 Linux Foundation 3.0 root hub Bus 004 Device 004: ID 0bda:8179 Realtek Semiconductor Corp. RTL8188EUS 802.11n Wireless Network Adapter Bus 004 Device 001: ID 1d6b:0002 Linux Foundation 2.0 root hub Bus 003 Device 001: ID 1d6b:0001 Linux Foundation 1.1 root hub Bus 002 Device 001: ID 1d6b:0002 Linux Foundation 2.0 root hub Bus 001 Device 001: ID 1d6b:0002 Linux Foundation 2.0 root hub
Se vediamo Wireless Network Adapter nella lista possiamo proseguire, se non dovesse esserci meglio tentare un riavvio della stampante oppure provare con una chiavetta differente (nel caso in cui non abbiate usato quella consigliata).
Ora controlliamo di avere i driver corretti tramite:
ip a
Ed il sistema dovrebbe restituire:
1: lo: <LOOPBACK,UP,LOWER_UP> mtu 65536 qdisc noqueue state UNKNOWN group default qlen 1000 link/loopback 00:00:00:00:00:00 brd 00:00:00:00:00:00 inet 127.0.0.1/8 scope host lo valid_lft forever preferred_lft forever inet6 ::1/128 scope host valid_lft forever preferred_lft forever 2: eth0: <BROADCAST,MULTICAST,UP,LOWER_UP> mtu 1500 qdisc mq state UP group default qlen 1000 link/ether 7e:e5:c1:aa:aa:aa brd ff:ff:ff:ff:ff:ff inet 192.168.X.Y/24 brd 192.168.X.Y scope global dynamic noprefixroute eth0 valid_lft 85240sec preferred_lft 85240sec inet6 fe80::e94c:aaaa:aaaa:aaaa/64 scope link noprefixroute valid_lft forever preferred_lft forever 4: wlan0: <NO-CARRIER,BROADCAST,MULTICAST,UP> mtu 1500 qdisc mq state DOWN group default qlen 1000 link/ether a8:42:a1:aa:aa:aa brd ff:ff:ff:ff:ff:ff
Se nella lista ci appare una voce con “wlan0” (vedi penultima riga) significa che abbiamo tutti i driver e possiamo proseguire
Abilitazione di network-manager e connessione alla rete
Ora dobbiamo dire al sistema di abilitare l’uso della chiavetta WiFi tramite il comando:
nmcli device set wlan0 managed yes
Se non abbiamo errori proseguiamo con la connessione vera e propria.
La connessione viene fatta tramite il tool che abbiamo appena installato, digitiamo:
nmtui
e ci apparirà un menù in cui dobbiamo selezionare la voce “Activate a connection”
Selezioniamo poi il nome della rete WiFi e premiamo Invio per confermare
Possiamo ora inserire la password della rete WiFi
E se tutti i passaggi sono andati a buon fine apparirà un asterisco accanto al nome della rete per indicare la connessione riuscita!
Possiamo ora scegliere Back e poi Quit per uscire dal menù.
Verifica del indirizzo IP
Una volta tornati al terminale possiamo digitare
ip a
E nella lista vedremo una riga chiamata “wlan0” con accanto l’indirizzo IP della nostra stampante
Abbiamo terminato la configurazione del WiFi e possiamo ora chiudere MobaXTerm
Test di connessione
Apriamo il browser e puntiamo all’indirizzo IP della stampante, se abbiamo eseguito tutti i passaggi correttamente vedremo la pagina di configurazione
Verificare priorità rete WiFi
Se dopo il riavvio della stampante non doveste avere connessione ad essa, dobbiamo fare un passaggio in più.
- Collegarsi nuovamente via SSH tramite cavo di rete (come fatto prima)
- Rinominare il file di configurazione di fabbrica tramite il comando:
sudo mv /etc/wpa_supplicant/wpa_supplicant-wlan0.conf /etc/wpa_supplicant/wpa_supplicant-wlan0.conf_old
Una volta completato possiamo riavviare nuovamente la stampante e non avremo più problemi di connessione. Pare che il produttore abbia lasciato una configurazione di default (forse in fase di testing?) e che questa possa in qualche modo disturbare la connessione al riavvio, con i comandi appena descritti non dovremo più avere problemi!
Post Disclaimer

Informazioni Importanti
Note generali: Le informazioni contenute in questo articolo sono di carattere informativo e rispecchiano le opinioni personali del autore. Tutte le guide nel sito vengono proposte "as it is" puramente a scopo didattico. L'utente che accetta di seguirne i passaggi si assume ogni responsabilità in caso di guasto/malfunzionamento o altro problema come conseguenza della modifica.
Link di affiliazione e contenuti promozionali: Nei post di iu2frl.it posso includere collegamenti a rivenditori. Posso ricevere una piccola commissione dal rivenditore se effettui un acquisto dopo aver fatto clic su uno di questi link. I post non sono espressamente sponsorizzati da rivenditori, editori, promotori o produttori, se non diversamente specificato chiaramente e tutte le decisioni editoriali sono prese esclusivamente dagli autori dei singoli articoli.
Contenuti riguardanti regolamenti e/o normative: Eventuali riferimenti a normative non costituiscono valore legale, si tratta di libere interpretazioni ed estratti di circolari corredate da eventuali commenti, si invitano tutti gli utenti a verificare la veridicità di tali informazioni sugli organi ufficiali di riferimento, nessuna colpa o responsabilità può essere data agli autori degli articoli.
Licenza di utilizzo: Tutti i contenuti vengono condivisi con licenza CC BY-NC-SA 4.0: Questa licenza consente ad altri di remixare, adattare e sviluppare i contenuti in modo non commerciale, purché accreditino l'autore originale e concedano in licenza le loro nuove creazioni con gli stessi termini. Per maggiori informazioni visitare il sito Creative Commons.
Important Informations
General notes: The information contained in this article is of an informative nature and reflects the personal opinions of the author. All the guides/tutorial on the website are offered "as it is" for educational purposes only. The user who agrees to follow the steps assumes all responsibility in case of failure/malfunctioning or other problem as a result of the modification.
Affiliate links and promotional products: In some posts of iu2frl.it I can include links to resellers. I can get a small commission from the reseller if you make a purchase after clicking on one of these links. The posts are not expressly sponsored by resellers, publishers, promoters or producers, unless otherwise clearly specified and all editorial decisions are made solely by the authors of the individual articles.
Contents about rules and laws: Some articles may contain portions or whole laws or rules regarding specific areas, these kind of content are meant to be indicative only, no responsability can be given to the authors. Always refer to official sources when looking for rules or laws.
Contents licenses: All the contents are published as CC BY-NC-SA 4.0: This license lets others remix, adapt, and build upon your work non-commercially, as long as they credit you and license their new creations under the identical terms.. For more informations please visit Creative Commons website.