Materiale Occorrente:
- Raspberry Pi (consigliata versione 3 o superiore)
- Chiavetta SDR (ottima quella in foto, con un front end avanzato ma vanno bene anche le economiche di ebay)
- Alimentatore da almeno 2A continui
- Antenna a 137MHz per satelliti (sbizzarritevi con l’autocostruzione, io uso una Turnstile)
Materiale consigliato
- LNA
- Filtro Passa Banda (vedi anche QUI)
Ecco allora come fare, prima di tutto partiamo da una versione di Raspbian aggiornata scaricabile da QUI (scegliamo la versione a 32 bit, altrimenti potremmo avere incompatibilità), una volta che abbiamo installato l’immagine sulla SD e avviato il Raspberry, per essere sicuri che tutto sia aggiornato diamo il comando:
sudo apt-get update sudo apt-get upgrade sudo reboot
Installiamo proma Git che ci servirà per recuperare tutti i files necessari:
sudo apt-get install -y git
Ci serviranno poi le librerie USBLib e i driver per la RTL2832 e un tool di compilazione che ci verrà utile più avanti
sudo apt-get install -y libusb-1.0 sudo apt-get install -y cmake sudo apt-get install -y libxft2
creiamo il file per evitare incompatibilità con il kernel installato modifichiamo un file di configurazione con:
sudo nano /etc/modprobe.d/no-rtl.conf
ed inseriamo:
blacklist dvb_usb_rtl28xxu blacklist rtl2832 blacklist rtl2830
Ora installiamo la suite SDR:
cd ~ git clone https://github.com/keenerd/rtl-sdr.git cd rtl-sdr/ mkdir build cd build cmake ../ -DINSTALL_UDEV_RULES=ON make sudo make install sudo ldconfig cd ~ sudo cp ./rtl-sdr/rtl-sdr.rules /etc/udev/rules.d/ sudo reboot
Nel caso in cui la compilazione dia qualche errore è necessario rilanciare il comando “apt-get update” e, se necessario ri-scaricare le librerie mancanti di “libusb” e “cmake” (comando più in alto).
Per poter registrare l’audio in uscita e far partire la decodifica ad un dato orario usiamo:
sudo apt-get install -y soxsudo apt-get install -y atsudo apt-get install -y predict
Ora rimane solamente da installare il sofware di decodifica (WxtoIMG):
cd ~ wget http://www.wxtoimg.com/beta/wxtoimg-armhf-2.11.2-beta.deb sudo dpkg -i wxtoimg-armhf-2.11.2-beta.deb
Nel caso in cui il precedente passaggio non funzioni proviamo con:
cd ~ wget https://www.iu2frl.it/wp-content/uploads/2018/07/wxtoimg-armhf-2.11.2-beta.deb sudo dpkg -i wxtoimg-armhf-2.11.2-beta.deb
Per verificare che la chiavetta sia riconosciuta spegnamo il Raspberry, colleghiamo la chiavetta e riaccendiamo, poi diamo il comando:
sudo rtl_test
apparirà un output simile a questo:
Found 1 device(s): 0: Realtek, RTL2838UHIDIR, SN: 00000001 Using device 0: Generic RTL2832U OEM Found Rafael Micro R820T tuner Supported gain values (29): 0.0 0.9 ... Sampling at 2048000 S/s. Info: This tool will continuously read from the device, and report if samples get lost. If you observe no further output, everything is fine. Reading samples in async mode...
Facciamo attenzione ai valori di “Gain” che riconosce il tuner, ci serviranno più avanti, se dopo questo testo (passati alcuni secondi) nel terminale non appare più nulla vuol dire che tutto sta funzionando correttamente e non vi sono errori di ricezione.
Ora prepariamo il software per prevedere i passaggi:
predict
Ci apparirà questa schermata:
--== PREDICT v2.2.3 ==--
Released by John A. Magliacane, KD2BD
May 2006
--==[ Main Menu ]==--
[P]: Predict Satellite Passes [I]: Program Information
[V]: Predict Visible Passes [G]: Edit Ground Station Information
[S]: Solar Illumination Predictions [D]: Display Satellite Orbital Data
[L]: Lunar Predictions [U]: Update Sat Elements From File
[O]: Solar Predictions [E]: Manually Edit Orbital Elements
[T]: Single Satellite Tracking Mode [B]: Edit Transponder Database
[M]: Multi-Satellite Tracking Mode [Q]: Exit PREDICT
Premiamo “G” (se la schermata delle coordinate non appare automaticamente):
* Ground Station Location Editing Utility *
Station Callsign : IU2FRL
Station Latitude : 40.0000 [DegN]
Station Longitude : -010.0000 [DegW]
Station Altitude : 25 [m]
Enter the callsign or identifier of your ground station
ed inseriamo i nostri dati, attenzione che la longitudine è espressa in gradi OVEST, per noi quindi dovremmo anteporre il segno “-“.
Ora avviamo WxtoIMG per accettare i termini di utilizzo:
wxtoimg
Chiudiamolo e creiamo il file di configurazione
nano ~/.wxtoimgrc
Anche qui dovremo inserire le nostre coordinate (a differenza del software precedente la longitudine è in gradi EST, non è quindi necessario il segno “-“)
Latitude: 40.0000 Longitude: 10.0000 Altitude: 25
OK! tutti i programmi sono pronti, ora mancano gli script di decodifica veri e propri, creiamo il primo file con:
cd ~ mkdir weather cd weather mkdir predict cd predict nano schedule_all.sh
e al suo interno inseriamo:
#!/bin/bash
# Update Satellite Information
wget -qr https://www.celestrak.com/NORAD/elements/weather.txt -O /home/pi/weather/predict/weather.txt
grep "NOAA 15" /home/pi/weather/predict/weather.txt -A 2 > /home/pi/weather/predict/weather.tle
grep "NOAA 18" /home/pi/weather/predict/weather.txt -A 2 >> /home/pi/weather/predict/weather.tle
grep "NOAA 19" /home/pi/weather/predict/weather.txt -A 2 >> /home/pi/weather/predict/weather.tle
grep "METEOR-M 2" /home/pi/weather/predict/weather.txt -A 2 >> /home/pi/weather/predict/weather.tle
#Remove all AT jobs
for i in `atq | awk '{print $1}'`;do atrm $i;done
#Schedule Satellite Passes:
/home/pi/weather/predict/schedule_satellite.sh "NOAA 19" 137.1000
/home/pi/weather/predict/schedule_satellite.sh "NOAA 18" 137.9125
/home/pi/weather/predict/schedule_satellite.sh "NOAA 15" 137.6200
premiamo CTRL+O per salvare e CTRL+X per chiudere e passiamo al secondo file:
nano schedule_satellite.sh
in cui incolleremo:
#!/bin/bash
PREDICTION_START=`/usr/bin/predict -t /home/pi/weather/predict/weather.tle -p "${1}" | head -1`
PREDICTION_END=`/usr/bin/predict -t /home/pi/weather/predict/weather.tle -p "${1}" | tail -1`
var2=`echo $PREDICTION_END | cut -d " " -f 1`
MAXELEV=`/usr/bin/predict -t /home/pi/weather/predict/weather.tle -p "${1}" | awk -v max=0 '{if($5>max){max=$5}}END{print max}'`
while [ `date --date="TZ=\"UTC\" @${var2}" +%D` == `date +%D` ]; do
START_TIME=`echo $PREDICTION_START | cut -d " " -f 3-4`
var1=`echo $PREDICTION_START | cut -d " " -f 1`
var3=`echo $START_TIME | cut -d " " -f 2 | cut -d ":" -f 3`
TIMER=`expr $var2 - $var1 + $var3`
OUTDATE=`date --date="TZ=\"UTC\" $START_TIME" +%Y%m%d-%H%M%S`
if [ $MAXELEV -gt 19 ]
then
echo ${1//" "}${OUTDATE} $MAXELEV
echo "/home/pi/weather/predict/receive_and_process_satellite.sh \"${1}\" $2 /home/pi/weather/${1//" "}${OUTDATE} /home/pi/weather/predict/weather.tle $var1 $TIMER" | at `date --date="TZ=\"UTC\" $START_TIME" +"%H:%M %D"`
fi
nextpredict=`expr $var2 + 60`
PREDICTION_START=`/usr/bin/predict -t /home/pi/weather/predict/weather.tle -p "${1}" $nextpredict | head -1`
PREDICTION_END=`/usr/bin/predict -t /home/pi/weather/predict/weather.tle -p "${1}" $nextpredict | tail -1`
MAXELEV=`/usr/bin/predict -t /home/pi/weather/predict/weather.tle -p "${1}" $nextpredict | awk -v max=0 '{if($5>max){max=$5}}END{print max}'`
var2=`echo $PREDICTION_END | cut -d " " -f 1`
done
Ci siamo quasi, ultimo file:
nano receive_and_process_satellite.sh
Questo è il file in cui avverrà ricezione e decodifica, incolliamo:
#!/bin/bash
# $1 = Satellite Name
# $2 = Frequency
# $3 = FileName base
# $4 = TLE File
# $5 = EPOC start time
# $6 = Time to capture
sudo timeout $6 rtl_fm -f ${2}M -s 60k -g 45 -p 0 -E wav -E deemp -F 9 - | sox -t wav - $3.wav rate 11025
PassStart=`expr $5 + 90`
if [ -e $3.wav ]
then
/usr/local/bin/wxmap -T "${1}" -H $4 -p 0 -l 0 -o $PassStart ${3}-map.png
/usr/local/bin/wxtoimg -m ${3}-map.png -e ZA $3.wav $3.png
/usr/local/bin/wxtoimg -m ${3}-map.png -e MCIR $3.wav ${3}.MCIR.png
/usr/local/bin/wxtoimg -m ${3}-map.png -e MSA $3.wav ${3}.MSA.png
fi
In questo file facciamo attenzione ad un parametro, ovvero il numero dopo “-g” che dovrà variare da chiavetta a chiavetta a seconda dei parametri supportati del “Gain” che abbiamo letto prima, cerchiamo di trovare il valore che corrisponda al 70-75% del massimo supportato, ci garantirà la migliore qualità. Probabilmente dovremo cambiarlo in futuro a seconda della qualità immagini ricevute. Un altro parametro di cui tener nota è la correzione in ppm (il numero dopo il parametro “-p”) del quarzo della nostra chiavetta, di default è a 0 ma andrà aggiustato a seconda del nostro hardware
per rendere il tutto eseguibile usiamo:
chmod +x schedule_all.sh chmod +x schedule_satellite.sh chmod +x receive_and_process_satellite.sh
e poi rendiamo il tutto autonomo:
export EDITOR=nano crontab -e
inseriamo qui queste due righe:
1 0 * * * /home/pi/weather/predict/schedule_all.sh @reboot /home/pi/weather/predict/schedule_all.sh
Un ultimo riavvio e siamo pronti a partire!!
Ad ogni passaggio nella cartella “weather” verranno salvate tre immagini e il file audio del passaggio (nel caso in cui vorremo rielaborarlo nuovamente).
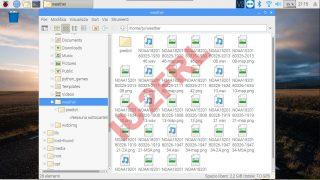
Possiamo in ogni momento controllare i prossimi passaggi con il comando:
atq
Nota, se siete particolarmente pigri eccovi il link di download degli script: Files SH per Noaa
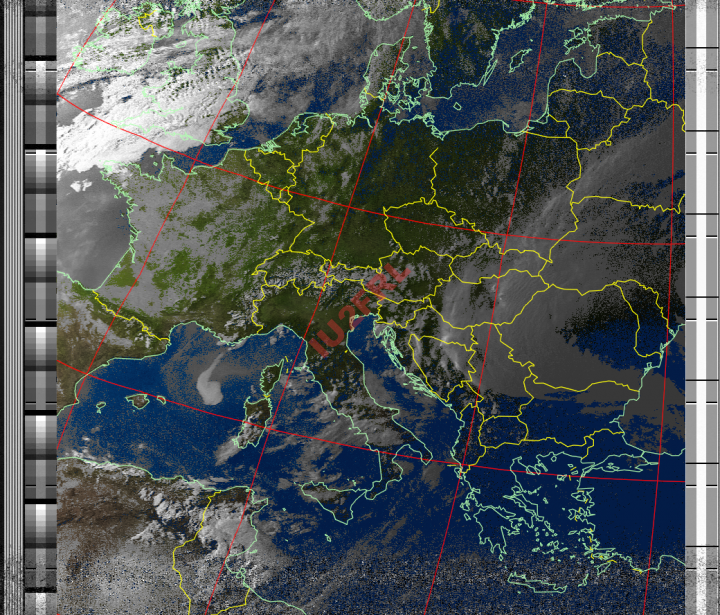
Credit: Haslettj
Aggiornamento Luglio 2018: da qualche giorno il sito wxtoimg.com risulta offline, ecco allora il file DEB per poterlo installare WxtoImg_ARM
Per chi volesse registrarlo come versione professional potete usare questi dati:
- user: Kevin Schuchmann
- email: [a vostra scelta]
- upgrade key: CGHZ-PP9G-EAJZ-AWKK-NDNX
Aggiornamento Luglio 2018 – 2: Ho trovato il modo per far funzionare correttamente anche il ricevitore di Nuova Elettronica (questo) con il Raspberry, ho provato decine di schede audio USB di ogni marca, modello e prezzo ma nessuna dava risultati accettabili, le immagini apparivano distorte (vedi foto sotto).
Un giorno, tra una prova e l’altra ho trovato la “Roccat JUKE 7.1 USB Soundcard” che si trova ad una decina di euro su internet, con un paio di passaggi aggiuntivi finalmente si riesce a registrare correttamente, prima bisogna controllare di aver installato alsamixer e pulseaudio:
sudo apt-get install -y pulseaudio sudo apt-get install -y alsamixergui
Controlliamo il nome dell’interfaccia con
aplay -l
Apparirà una schermata con
**** List of PLAYBACK Hardware Devices **** card 1: Juke [ROCCAT Juke], device 0: USB Audio [USB Audio] Subdevices: 1/1 Subdevice #0: subdevice #0
nel mio caso la mia scheda è #1, quindi:
touch /etc/asound.conf nano /etc/asound.conf
ed inseriamo:
pcm.!default {
type hw
card 1
}
ctl.!default {
type hw
card 1
}
Ovviamente sostituiamo 1 con il numero trovato al passo precedente. Ora verifichiamo i livelli del volume e disattiviamo tutte le migliorie audio che troviamo in:
alsamixer
e verifichiamo che le opzioni di registrazione siano simili a queste (impostando correttamente quale scheda audio utilizzare e soprattutto samplerate a 11025):
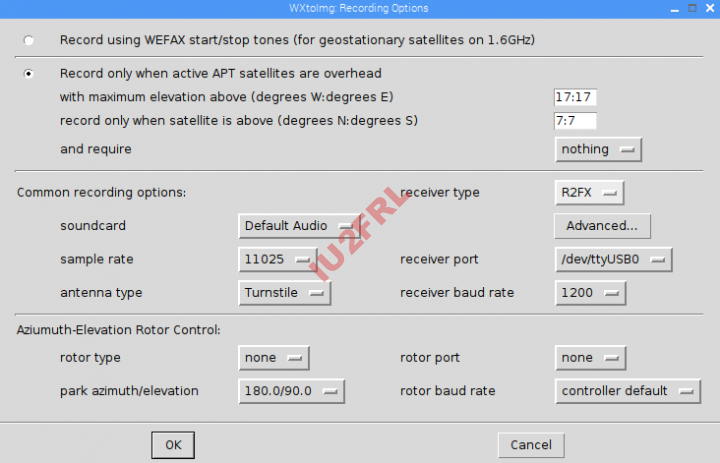
Dopo le dovute calibrazioni ecco che tutto funziona alla grande:
le immagini vengono costantemente caricate a questo indirizzo: Immagini NOAA
Raccolta installer WXtoIMG: https://www.iu2frl.it/installer-wxtoimg/
Suggerimento di IS0HHA 11/2021:
aggiungerei una funzione molto semplice e comoda per tutti, ossia creare un link simbolico che possa essere lanciato a mano, qualora l’aggiornamento automatico non andasse a buon fine
Si potrebbe aggiungere il seguente commando:
ln -s /home/pi/weather/predict/schedule_all.sh /usr/local/bin/aggiorna_satelliti
In questo caso, da qualsiasi directory ci si trovi sul sistema, basterà dare il commando “aggiorna_satelliti” affinché faccia eseguire la pianificazione
Post Disclaimer

Informazioni Importanti
Note generali: Le informazioni contenute in questo articolo sono di carattere informativo e rispecchiano le opinioni personali del autore. Tutte le guide nel sito vengono proposte "as it is" puramente a scopo didattico. L'utente che accetta di seguirne i passaggi si assume ogni responsabilità in caso di guasto/malfunzionamento o altro problema come conseguenza della modifica.
Link di affiliazione e contenuti promozionali: Nei post di iu2frl.it posso includere collegamenti a rivenditori. Posso ricevere una piccola commissione dal rivenditore se effettui un acquisto dopo aver fatto clic su uno di questi link. I post non sono espressamente sponsorizzati da rivenditori, editori, promotori o produttori, se non diversamente specificato chiaramente e tutte le decisioni editoriali sono prese esclusivamente dagli autori dei singoli articoli.
Contenuti riguardanti regolamenti e/o normative: Eventuali riferimenti a normative non costituiscono valore legale, si tratta di libere interpretazioni ed estratti di circolari corredate da eventuali commenti, si invitano tutti gli utenti a verificare la veridicità di tali informazioni sugli organi ufficiali di riferimento, nessuna colpa o responsabilità può essere data agli autori degli articoli.
Licenza di utilizzo: Tutti i contenuti vengono condivisi con licenza CC BY-NC-SA 4.0: Questa licenza consente ad altri di remixare, adattare e sviluppare i contenuti in modo non commerciale, purché accreditino l'autore originale e concedano in licenza le loro nuove creazioni con gli stessi termini. Per maggiori informazioni visitare il sito Creative Commons.
Important Informations
General notes: The information contained in this article is of an informative nature and reflects the personal opinions of the author. All the guides/tutorial on the website are offered "as it is" for educational purposes only. The user who agrees to follow the steps assumes all responsibility in case of failure/malfunctioning or other problem as a result of the modification.
Affiliate links and promotional products: In some posts of iu2frl.it I can include links to resellers. I can get a small commission from the reseller if you make a purchase after clicking on one of these links. The posts are not expressly sponsored by resellers, publishers, promoters or producers, unless otherwise clearly specified and all editorial decisions are made solely by the authors of the individual articles.
Contents about rules and laws: Some articles may contain portions or whole laws or rules regarding specific areas, these kind of content are meant to be indicative only, no responsability can be given to the authors. Always refer to official sources when looking for rules or laws.
Contents licenses: All the contents are published as CC BY-NC-SA 4.0: This license lets others remix, adapt, and build upon your work non-commercially, as long as they credit you and license their new creations under the identical terms.. For more informations please visit Creative Commons website.


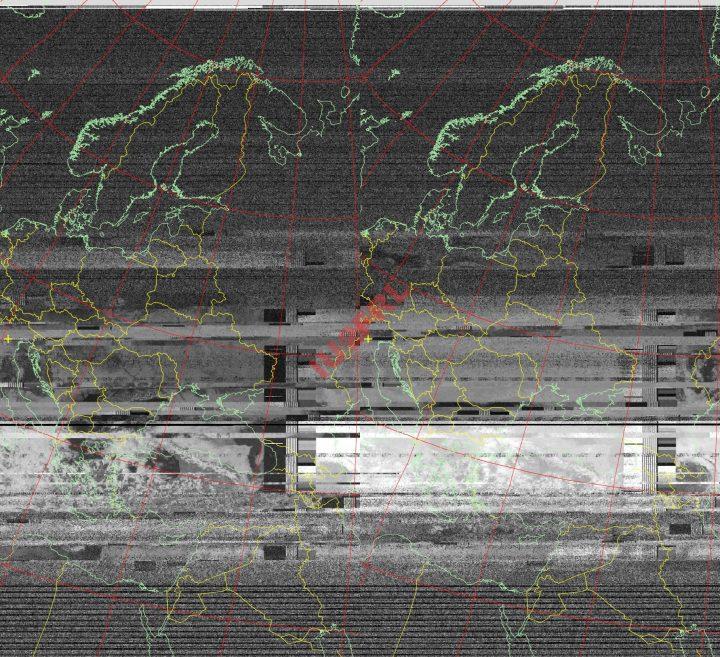
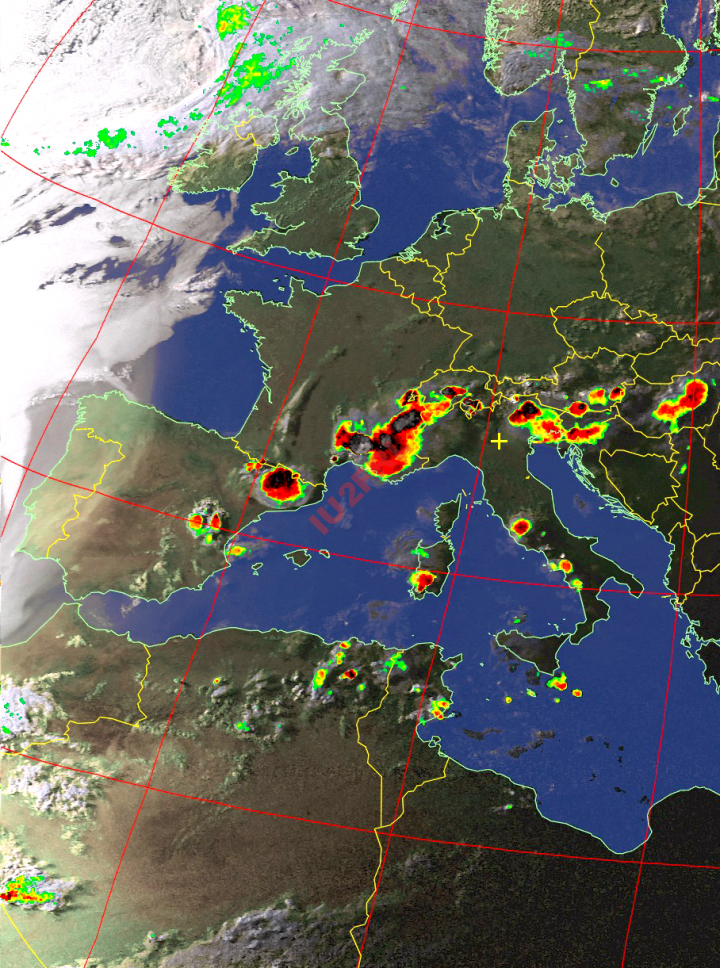
Ciao, non riesco ad avere immagini… con il pc e sdr sharp funziona con raspy niente.
Ho provato ad avviare predict e a fare la previsione dei passaggi ma nell’elenco non figurano ne NOAA18 ne NOAA19, come mai?
Dando il comando atq vengono forniti solo ora e data e un numero a lato, come faccio a capire di che satellite si tratta?
Grazie ciao
Luca
Ciao,
Ti ho aggiunto in fondo al articolo il file ZIP contenente gli script funzionanti nel caso in cui ci siano errori di battitura.
Il comando ATQ ti mostra semplicemente i prossimi passaggi, senza specificare quale satellite sia (cosa che vedi invece quando esegui il file “schedule_all.sh”). Puoi prima di tutto controllare di aver inserito correttamente le coordinate sia in predict (occhio al segno “-” davanti ai gradi ovest!) che in wxtoimg, se tutto è in ordine prova ad aumentare il guadagno della chiavetta nel file “receive and process satellite” mettendo acanto al parametro “-g” un valore di 43 o 46. Rispetto ad un ricevitore a conversione ho notato che la sensibilità è inferiore ma si comporta comunque bene, il passaggio migliore è sempre quello intorno alle 16
Grazie mille! Ho risolto, vorrei inoltre capire che cosa sono gli altrii parametri nello script receive and process perché pur abbassando il guadagno da 45 a 40 l’i magine Risulta ancora troppo chiara. In sdr sharp abbasso un po’ il volume, qui dove agisco?
Dovresti distinguere se il bianco sia dovuto ad una saturazione del segnale RF o BF, se ti riesce, mandami una foto
gentile iu2frl.
Ho molto apprezzato la tua guida, semplice e con le spiegazione passo passo, soprattutto per me che sono neo SWL e molto meno neoRaspberry!..
Ho comunque trovato un intoppo nel creare il file del black list.
al momento digito il comando :Sudo nano….conf, mi si apre una scermatina con dei comandi sottostanti, ed ancjhe se scrivo le tre stringhe blacklist, non mi fa ne salvare ne chiudere..e non riesco ad andare avanti..
cortesemente un aiutino!
garazie per l’attenzione.
cordiali saluti
Fausto
Ciao, prima devi essere sicuro di aver digitato il comando con la aprila “sudo” all’ inizio del comando, poi quando sei pronto a chiudere il file dai prima CTRL-O e poi CTRL-X. Se nemmeno in quel modo riesci a salvarlo prova prima a dare il comando “sudo -s” poi dare invio, digitare la tua password è ripetere il comando per creare il file. Fammi sapere
Ciao, ti scrivo perchè dopo aver provato pi volte la tua procedura seguendola alla lettera e reisntallando più sistemi operativi, non mi è mai funzionata, ho un’antenna qfh autocostruita e con il pc riesco a ricevere le immagini.
Ti allego la mail che loschedulatore genera automaticamente ad ogni orario di passaggio del satellite, nella quale è indicato l’errore.
Ti ringrazio.
Received: from pi by raspberrypi with local (Exim 4.89)
(envelope-from )
id 1fmuYH-0002ii-JS
for pi@raspberrypi; Tue, 07 Aug 2018 07:29:01 +0200
Subject: Output from your job 8
To: pi@raspberrypi
Message-Id:
From: pi@raspberrypi
Date: Tue, 07 Aug 2018 07:29:01 +0200
Found 1 device(s):
0: Realtek, RTL2838UHIDIR, SN: 00000001
Using device 0: Generic RTL2832U OEM
Found Rafael Micro R820T tuner
Tuner gain set to 44.50 dB.
Tuner error set to 55 ppm.
Tuned to 138100000 Hz.
Oversampling input by: 32x.
Oversampling output by: 1x.
Buffer size: 4.27ms
Allocating 15 zero-copy buffers
Sampling at 1920000 S/s.
Output at 60000 Hz.
sox FAIL formats: can’t open input `-‘: WAVE: RIFF header not found
Signal caught, exiting!
User cancel, exiting…
Ciao,
Dal tuo output vedo due errori, il primo è che la chiavetta tenta di ascoltare a 138.100MHz, mentre il secondo è che qualche errore ti impedisce di aprire lo stream audio e quindi SOX va in errore
Ciao come faccio a salvare in automatico sul web i risultati? Come nell’esempio la pagina web generata in automatico da wxtoimg andrebbe bene.
Grazie
Ciao, direttamente da terminale ti consiglio di spostare le immagini nella cartella dove gira il server web oppure tramite il comando “curl” le puoi trasferire via FTP su un server esterno
Ciao,
Mica hai già pronto una immagine da caricare su raspy, modificando solo alcuni piccoli parametri, grazie
SAluti
iw6npk Luciano
Ho trovato la ISO, sono però circa 3GB, come te la mando?
Ciao!
riscontro un errore quando wxtoimg inizia ad “ascoltare” ovvero:
“Error: Can’t open audio device (-9996): invalid device(check soundacrd setting in Options -> Recording options)”
Sto utilizzando una chiavetta NOOELEC NeSDR Smart, hai qualche consiglio per risolvere il problema?
Grazie e complimenti per la guida!
Saluti, Romolo.
Ciao, controlla di aver installato correttamente il modulo audio
Ciao, grazie mille per la guida.
Una domanda, a forza di memorizzare foto ed audio nella cartella weather, lo spazio non si riempie? O è previsto un sistema di rotazione? Grazie in anticipo e a presto
Christian IU6DJR
Ciao, di default no ma cercando la documentazione del comando “rm” dovresti trovare qualcosa per automatizzare l’eliminazione di file più vecchi di un certo periodo, poi dovrai attivarlo tramite crontab
Ciao ho installato il tutto su raspberry ma versione lite, ovvimente non ho l’interfaccia grafica di wxtoimg recording options, per poter fare i vari settaggi per una ricezione ottimale come da tue foto.
mi conviene installare la versione Raspberry Pi OS (32-bit) con desktop ?
Ciao, no, non è necessario, puoi un passo alla volta scaricare le foto che salva e vedere come funziona, altrimenti con rtl_tcp ti colleghi con un altro pc e provi in realtime
Cioè posso cambiare le impostazioni via rtl_tcp? come lo raggiungo su che porta?
prima assicurati che nulla stia usando la tua chiavetta, poi digita:
rtl_tcp -a 0.0.0.0 -p 1234
Ora su un altro pc connesso alla tua rete apri SDR#, imposta come dispositivo RTL-SDR (TCP) ed inserisci l’indirizzo della chiavetta, potrai ascoltare come se fosse collegata al PC
Ciao devo bloccare lo script in esecuzione?
come faccio a capire se la chioavetta è in uso?
ho provato da terminal a lanciare rtl_tcp -a 0.0.0.0 -p 1234 poi dal browser del pc ho digitato l’ip del raspberr con la porta 192.168.1.224:1234 ma sul browser non funziona…
sul terminale del raspberry appare questo:
l+, now 500
ll+, now 501
ll+, now 502
worker socket bye
Signal caught, exiting!
comm recv bye
Signal caught, exiting!
all threads dead..
listening…
Use the device argument ‘rtl_tcp=0.0.0.0:1234’ in OsmoSDR (gr-osmosdr) source
to receive samples in GRC and control rtl_tcp parameters (frequency, gain, …).
se ti appare tutta quella roba sei sulla strada giusta, non devi però usare il browser, ti serve un software per gestire il flusso dati come SDR#
ciao quando eseguo atq non succede nulla… mi da il promp dei comandi…
qualcosa non ha funzionato nella creazione degli script, hai provato a lasciarlo acceso tutta notte e verificato il giorno successivo?
ho un altro problema, quanao riavvio il raspberry si svuotano i due file
weather.txt e weather.tle eppure il crontab è apposto… non capisco…
si, dovrebbero poi rigenerarsi allo scoccare della mezzanotte
ciao dopo una notte acceso si sono popolati i file regolarmente…
non ho ancora su l’antenna giusta ma una x200, lo so ci faccio poco e niente…
ad ogni modo riceve qualcos, niente di che… dopo aver digitato atq adesso appare questo:
137 Wed Sep 16 23:32:00 2020 a root
136 Wed Sep 16 21:49:00 2020 = root
Confermo, tutto in ordine, è una antenna un po’ troppo lunga per satelliti però
Ciao ho una QFA la devo installare nei pressimo giorni…
Ciao, sto seguendo passo passo la tua procedura ma quando lancio il comando:
sudo apt-get install predict
mi restituisce il messaggio:
Lettura elenco dei pacchetti… Fatto
Generazione albero delle dipendenze
Lettura informazioni sullo stato… Fatto
Il pacchetto predict non ha versioni disponibili, ma è nominato da un altro
pacchetto. Questo potrebbe indicare che il pacchetto è mancante, obsoleto
oppure è disponibile solo all’interno di un’altra sorgente
E: Il pacchetto “predict” non ha candidati da installare
Come posso risolvere il problema ?
Prova prima a lanciare un:
sudo apt-get update
E poi ripeti il comando, se ancora non te lo trova non è più nelle repository e bisogna cercarlo a mano
Oggi ho onstalato il tuo pacchetto su un raspy pi4b 2Gb con esito potivo.
Se volessi ricevere anche i meteorM2 cosa devo aggiungere alle strighe per predict?
Inoltre per il meteor avrò solo il file audio, giusto?
Saluti
Iw6npk Luciano
Ciao,
Per riceverli basta togliere i commenti dalle righe dei Meteor, per decodificarli non saprei aiutarti però
Posso utilizzare un R2FU?
Cosa faccio mando l’uscita audio del convertitore all’ingresso USB del Raspberry tramite il Roccat Juke 7.1 USB Sound card?
Occorre installare qualche drive?
ciao, si, puoi, devi solo installare WXtoIMG, non devi usare alcun driver
Non riesco a settare l’audio e modulare il volume del segnale in ingresso di wxtoimg. Come devo settare alsamixero cosa devo andare a regolare?
Ciao, prova a regolare il guadagno da Alsamixer: https://askubuntu.com/questions/27021/setting-microphone-input-volume-using-the-command-line
Ciao, sono sempre Gianpaolo (grazie per tutte le informazioni che sei riuscito a raccogliere sul tuo bloog …è una vera miniera!), ho difficoltà a regolare il volume del segnale che mi arriva dal R2FU. Praticamente ho un segnale a 6-8. e non riesco a variarlo!! Sai suggerirmi cosa poter fare?
Grazie ancora e BUON ANNO 2021!!
Dallo schema del ricevitore non trovo regolazione del volume, se non riesci via Alsamixer io farei un circuitino esterno con un trimmer per poter regolare il volume tra ricevitore e Raspberry
NO credo che forse ci sia un errore nella didascalia nello script che serve a far riconoscere l’ingresso USB al Rospberry
pcm !default {
type hw
card 2
}
ctl !default {
tipe hw
card 2
}
Mi da:
[Errore durante la scrittura di /etc/asound.conf: Permesso negato]
Permesso negato direi che non stai usando i permessi di amministratore, prova a mettere la parola “sudo” al inizio del ultimo comando che hai dato
Ciao, ho un problema anomalo riguardo alla ricezione. Mi spiego meglio: i passaggi southbound mattutini li ricevo e le immagini sono perfette, mentre i passaggi pomeridiani northbound riesco ad avere l’immagine intera solo su enhancement “thermal”, su enhancement “msa” ed altri l’immagine mi viene tagliata e addirittura nei passaggi serali/notturni enhancemente viene ignorato. tutto ciò non mi succede se con la stessa chiavetta ed antenna uso un pc windows. Ho provato a fare modifiche allo script senza ottenere miglioramenti. Grazie in anticipo se riesci a darmi qualche suggerimento!
Ciao, controlla che data ed ora siano correttamente impostati sul raspberry, inoltre in alcuni passaggi se molto scuri le immagini nello spettro visibile sono totalmente nere e alcuni “processing” non funzioneranno
Ciao
volevo chiederti come potevo rendere le immagini dei satelliti con i colori più marcati ?
Non sono riuscito ad entrare in wxtoim per cambiare le impostazioni.
Ho provato anche a cambiare guadagno della chiavetta ma non è cambiato niente.
Grazie per l’aiuto
Ciao, il grosso delle migliorie lo fai con le impostazioni di WXTOIMG, in particolare il miglioramento MCIR è quello che da colori più vividi
Ciao
Si avevo individuato il file da cambiare , ma dai promt dei comandi non riesco a entrare per fare il cambio .
Esiste un comando particolare da eseguire con Raspberry per fare questa operazione ?
Grazie
Ciao, nello script “receive and process satellite” devi andare verso il fondo e modificare le righe presenti (dove ora trovi “/usr/local/bin/wxtoimg -m ${3}-map.png -e MSA $3.wav ${3}.MSA.png” con ciò che ti piace di più
Buonasera, complimenti, ottima guida spiegata bene e sopratutto funzionante.
Sarebbe interessante fare l’ invio in telegram delle foto quando vengono codificate. potrebbe esseren implementabile?
Grazie.
IZ2MHJ Manuel
Ciao, direi che basta modificare lo script “receive and process satellite” e aggiungere alla fine la chiamata alle API di telegram per inviare l’immagine